Orders will be delivered to your account Orders & Invoices page. You will receive an email confirming your order once you have completed a purchase. Once payment has been received, your order will be processed and you will receive a follow-up email notifying you that your order has been delivered to your account and available for download.
On the Orders & Deliverables page locate your order and click on the black triangle next to the order number to expand the item window. You can then view details of the order and if the item has finished processing download the item.
The time required to deliver your file will depend on the size of your purchase and your preferred payment method. Typically most project-scale purchases will be delivered within the hour. In the event that your order will require more than 48 hours to process, you will be contacted by an AWS Truepower representative.
If you would like to update a previous order to include an expanded area or additional optional data, a fee of $75 will apply for a PDF purchase and $125 for a GIS purchase. To update an order, please contact us directly by calling +1-877-899-3463.

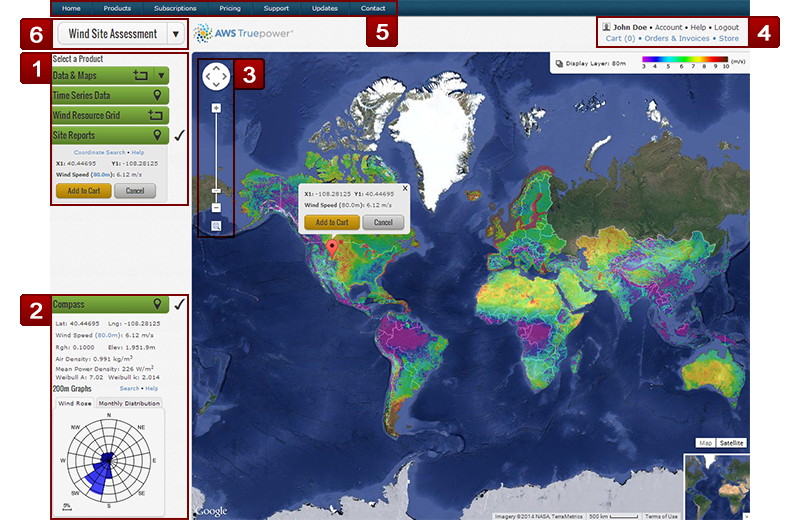
 ).
). ).
).